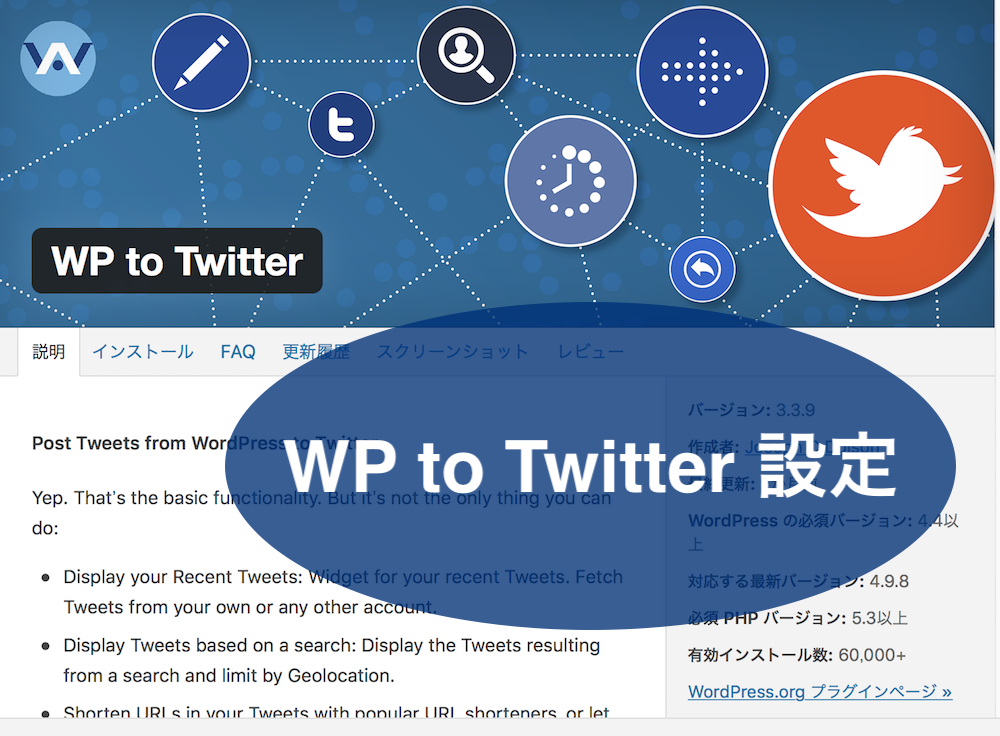目次
WordPress の新規投稿を自動でTwitter へ
WordPress を使っている方は、投稿をTwitter へ掲載するために、様々なプラグインを使っていると思います。
”きりぎりす”が使用しているのは
WP to Twitter
設定方法が新しくなったとかで検索してもなかなか見つからず、途中で他のものに変えようかとも考えましたが、ようやく完了し日々使わせてもらっています。
もともとこの種のパソコン設定に関しては、記事にする予定がなかったのですが、今後も設定するときに困って時間を無駄にしたくないので、ここに備忘録のカテゴリーを作りました。
すでに使用中ということで、設定する画面を表示することができず、さらに忘れてしまった部分もありますが、参考にしてください。
プラグインをインストール
ここは、すでにWordPress を使用している方なら、他のと同じようにインストールできますね。
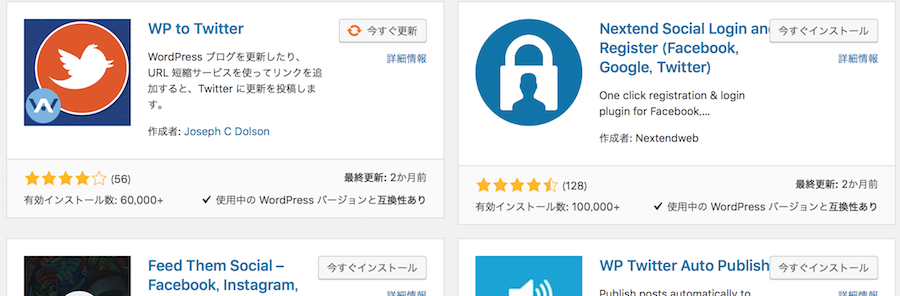
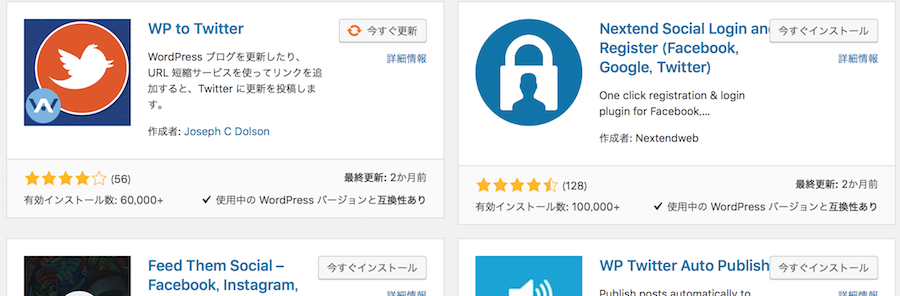
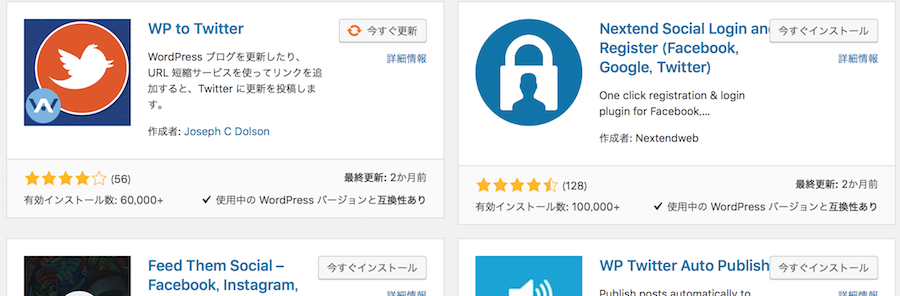
WP to Twitter 設定 <最新>
WP to Twitter は、Twitter 側の設定が変更になりました。
ネットで検索して表示されるものは、情報が古いです。
Apply for developer account
プラグインがインストールできたら、設定で WP to Twitter を表示します。
英語です。
ん?
多くのサイトは設定画面が日本語で表示された場合なのですが、現在は英語です(これから変わるかもしれませんが)
そこに Apply for developer account というのがあります。これをクリックします。
その後、こちらの方のサイト
参考 Twitter Appsの廃止に伴いTwitter developerに申請・登録完了!面倒な申請方法や手順など画像つきで紹介ナオユネット見出しの 登録申請する手順 を参考にしてください。
ただし、このサイトを運営している方は以前から使っていたわけなので、初めて使用する場合は途中までしか参考にできません。
英語の文章を入力するところ Describe in your own words what you are building も、Google翻訳などを使って適当に入力すれば大丈夫です。
記載して送信ボタンをクリックした後、この方の場合はメールの確認やら、審査の結果やらと書いてありますが、”きりぎりす”には何も届きませんでした。
応答なし
どのぐらい経ったかはわかりませんが、この方が2週間後に確認してみたと書いてあることから、同じぐらいに Twitter を確認しに行ってみることにしました。
Twitter Develper に登録ができているかどうかは、申請した Apply for developer account をクリックしてみれば、そちらに飛びます。
先に書きましたが、この方はすでに使用していて APIキーなどの登録があったわけなので、新規の場合には
Twitter Developer に自動的に入っているなどというようなことは起こりません。(残念でしたww)



<アフィリエイト用無料素材集>
Create New App
次に参考にするのは、こちらのサイトです。
参考 TwitterとWordPressの連携に必要なTwitterアプリの作り方Fukuro Press
Name アプリの名前から入力をします。


 じーな
じーな
と思ってしまいますが、ここは必須です。そして WP to Twitter などと入力してはいけません。それはすでに存在するアプリなのですから、別の名前を付けてください(適当)
Description こちらも適当に
Website 自分のサイト
これらの必須部分は入力しますが、すぐに次の段階に進めることから考えると、内容について深く考える必要はなさそうです。
これでプラグインを設定するために必要なもの
- APIキー(Consumer Key)
- APIシークレット(Consumer Secret)
- アクセストークン(Access Token)
- アクセストークンシークレット(Access Token Secret)
が取得できて、Twitter 側の入力が完了しました。
プラグインの設定
WordPress に戻ります。今度は今までと画面が変わりました。
”きりぎりす”は、新規投稿だけをつぶやきたいので、『投稿』のラベルに下のように設定しました。
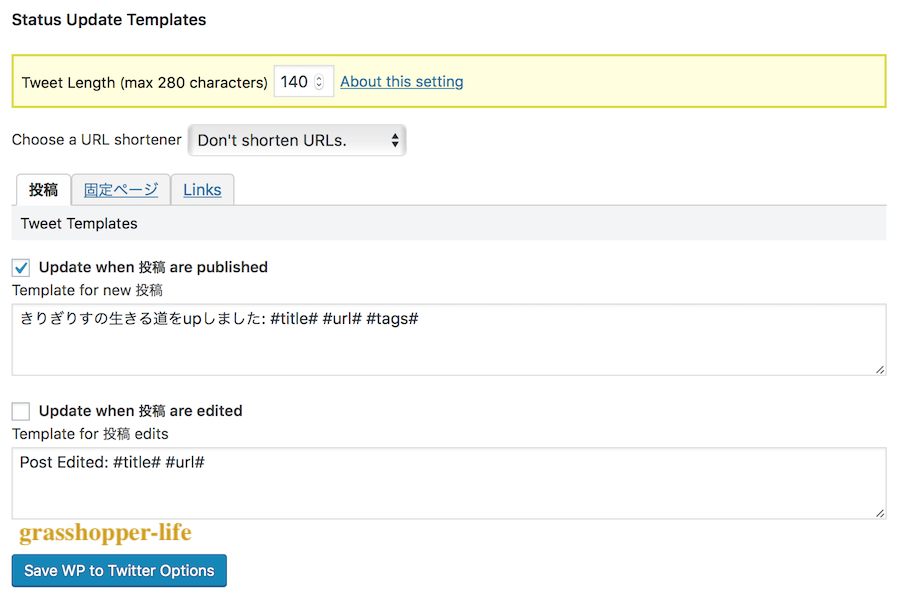
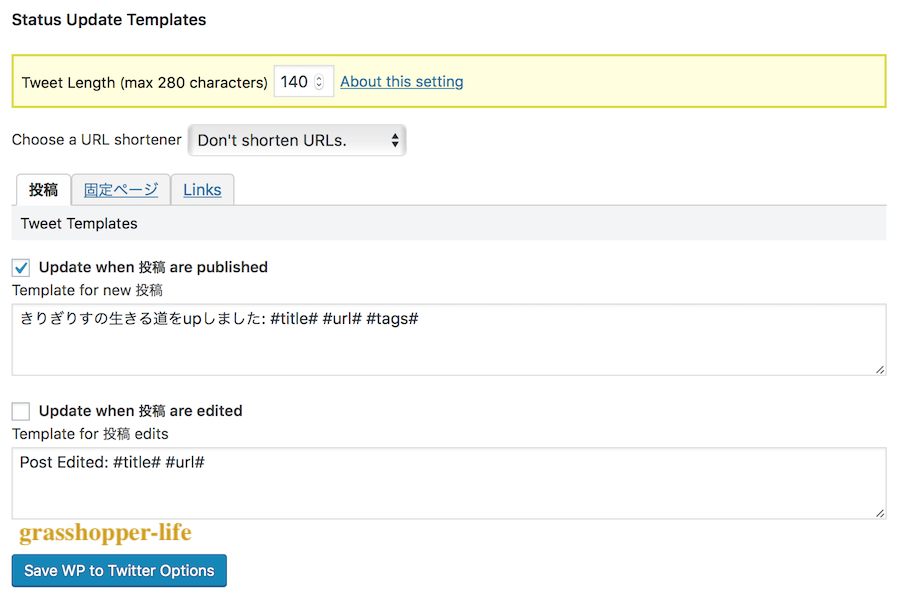
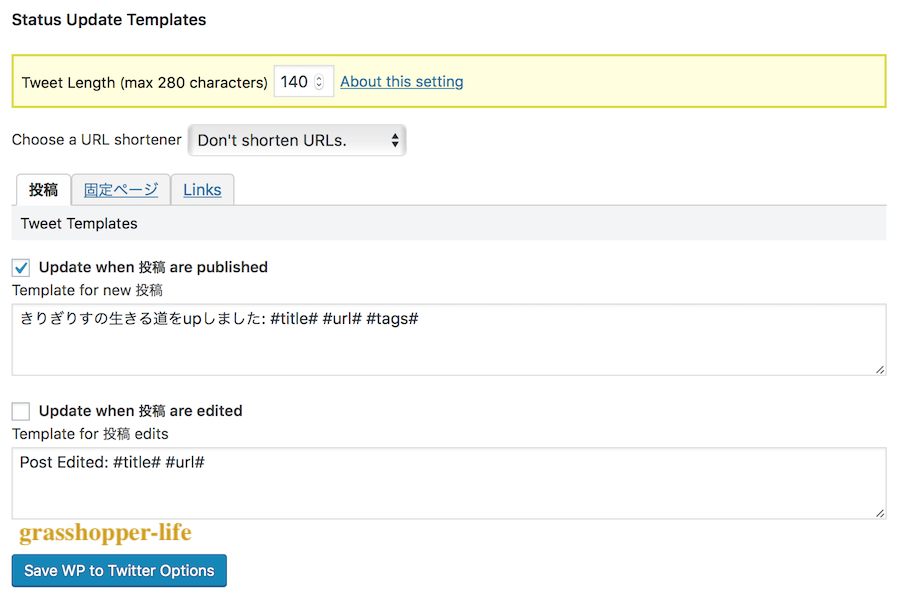
自分のつぶやく内容に合わせてタグを入力します。
こうして設定して、新規投稿を公開すると投稿の編集画面にTweet sent successfully のメッセージが表示されます。
アイキャッチ画像が入らないという話も聞きますが、”きりぎりす”の場合にはちゃんと表示されています。
ここまでくるには、ちょっとした作業が必要ですが、つぶやくにはとても便利なのでご利用ください。