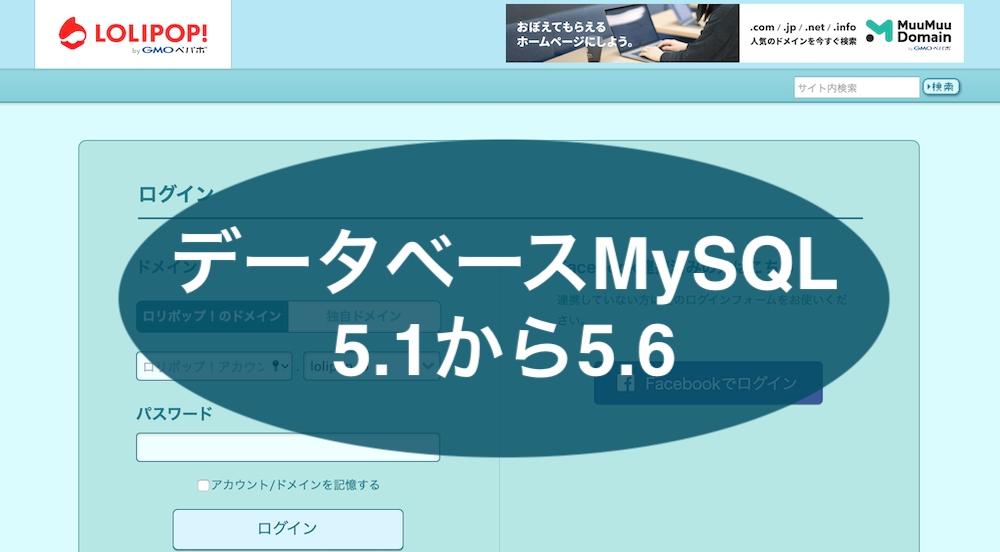目次
WordPress に改善メッセージ
サイトヘルスステータス
WordPress のダッシュボードに入ってみると、見慣れないメッセージがありました。



データベースMySQL
内容を確認してみると
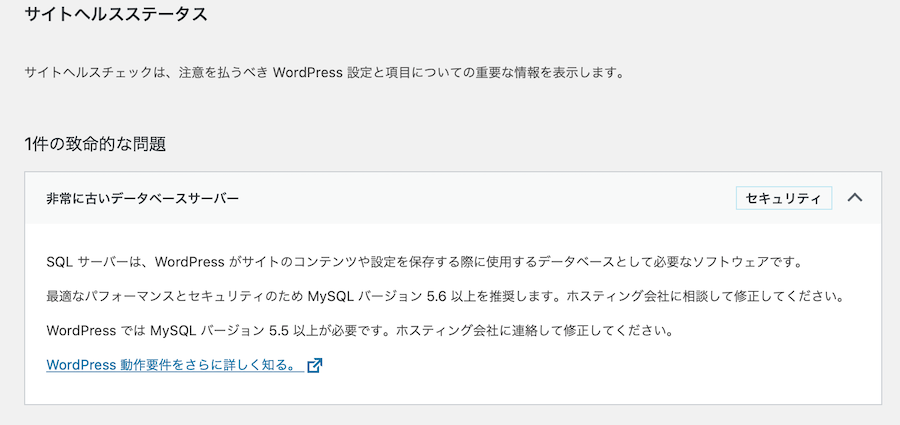
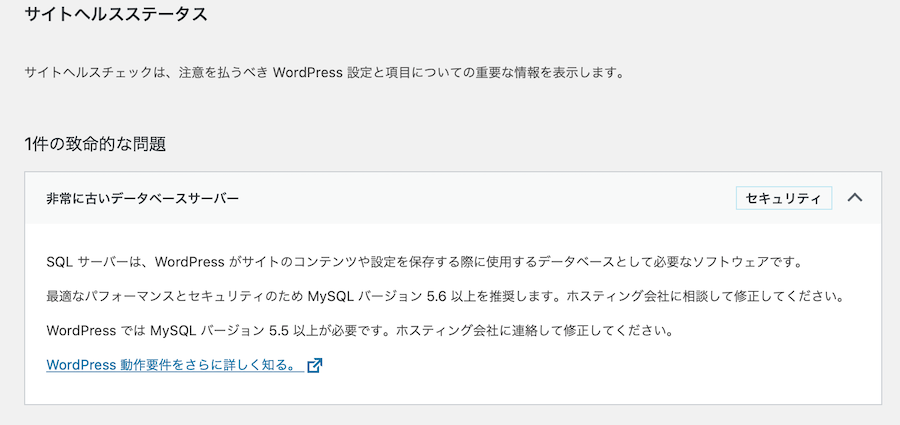
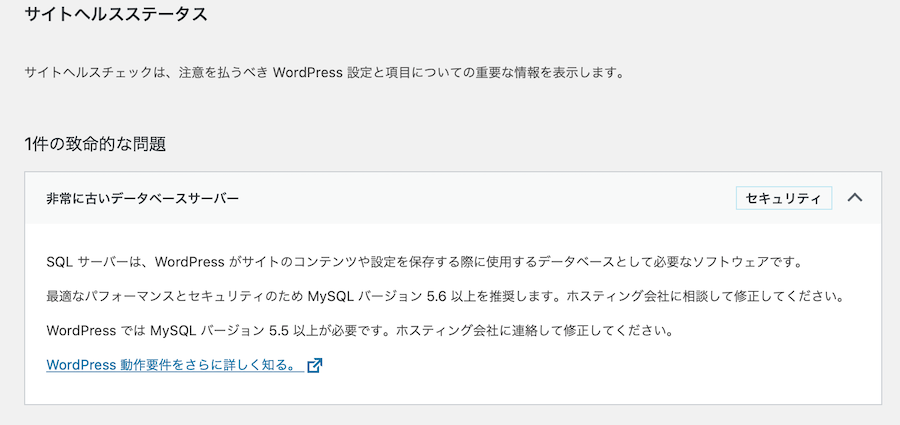
なるほど、そのWordPress が使用しているロリポップ のデータベースMySQLは5.1です。
ロリポップ の契約では、データベースを複数使えるようになっているのですが、初期の頃は同じデータベースにWordPress をインストールしていました。
つまり、そのデータベースデータベースMySQL5.1バージョンのものには、2つの WordPress がインストールされています。
1つは実質運営していないようなサイトですが、もう1つは現在使用中。
致命的な問題
ということなので、ぜひとも、バージョンアップしたいと考えました。
データベースのバージョンアップ5.1から5.6(ロリポップ )
ロリポップ では、データベースのバージョンアップができないので、
新規に作ったデータベースに古いバージョンのデータベースを移し替えるという作業をしなければなりません。
しかし、データベースの作業についてロリポップ は
作成済みデータベースの操作を行うことができます。『 操作する 』 ボタンからお進みください。
なお、データベースについては基本的にサポート外とさせていただきます。詳しい知識がある方のみご利用ください。
と、いう冷たいお言葉
データベースをいじったことがないような”きりぎりす”には、



 じーな
じーな
こういった難しくかつ面倒な作業をしてくれる人(会社)もありますが、一応見積もりを聞いたら
40,000円 トラブった場合はさらに追加
いやー、40,000円はきついっす
「自分でやろう!」
というわけで、命がけみたいな精神でがんばりました。
その時の手順を以下に紹介します。
ど素人がやっていることなので、これを読めば
誰にでも、データベースの変更ができるはず
WordPress バックアップ
WordPress 使っている人は、何らかの方法でバックアップをしていると思います。
データベースの変更の前にも、バックアップを取りましょう。
”きりぎりす”は、プラグイン BackWPup を使っているので、そのジョブ画面から
いますぐバックアップ をクリック
そして、そのファイルをパソコンと、外付けディスクに別々に保存しました。
なぜ2箇所なのかは、安全のためです。
ロリポップ でデータベースを操作する
ロリポップ にログインしたら、該当のデータベースを選び
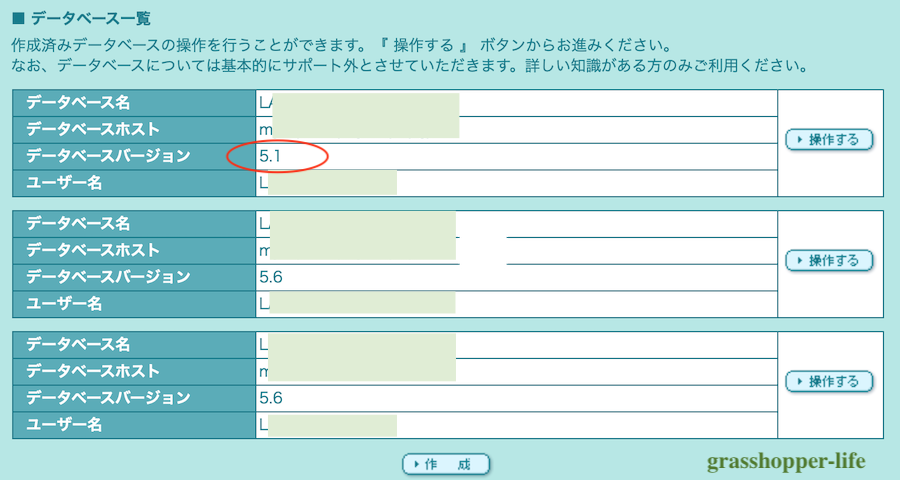
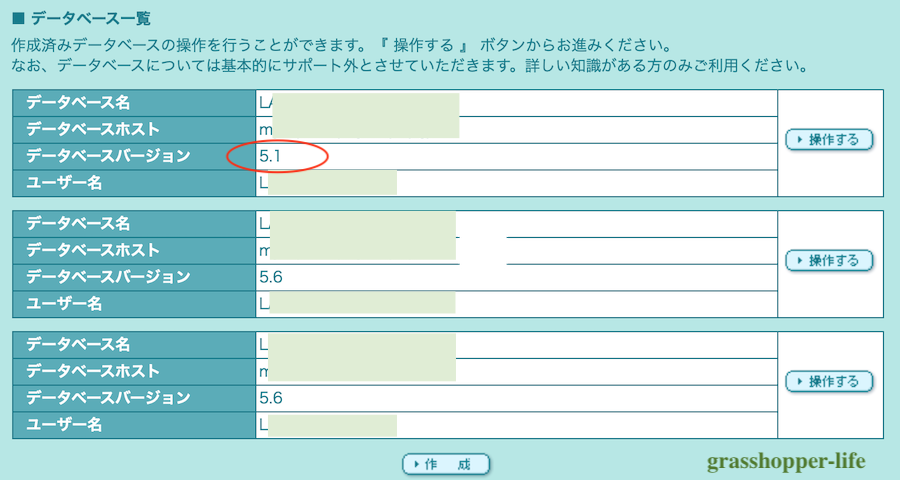
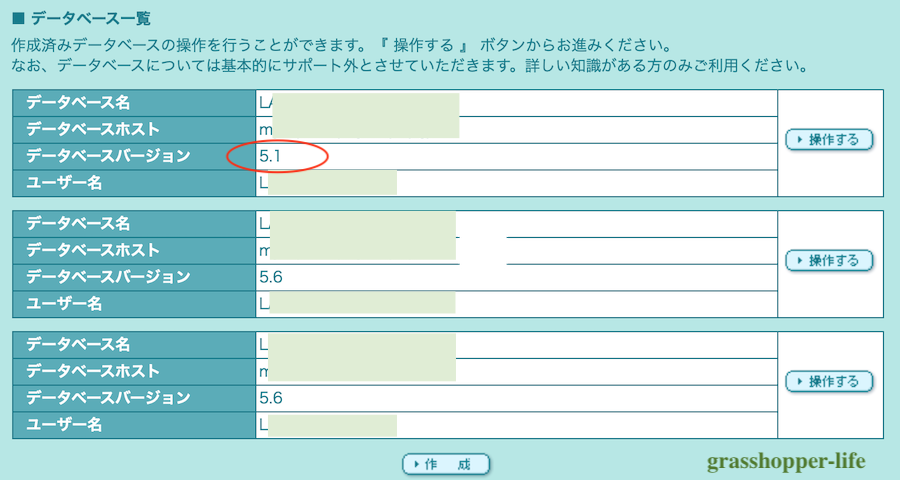
右側にある
操作する をクリック ⬇️
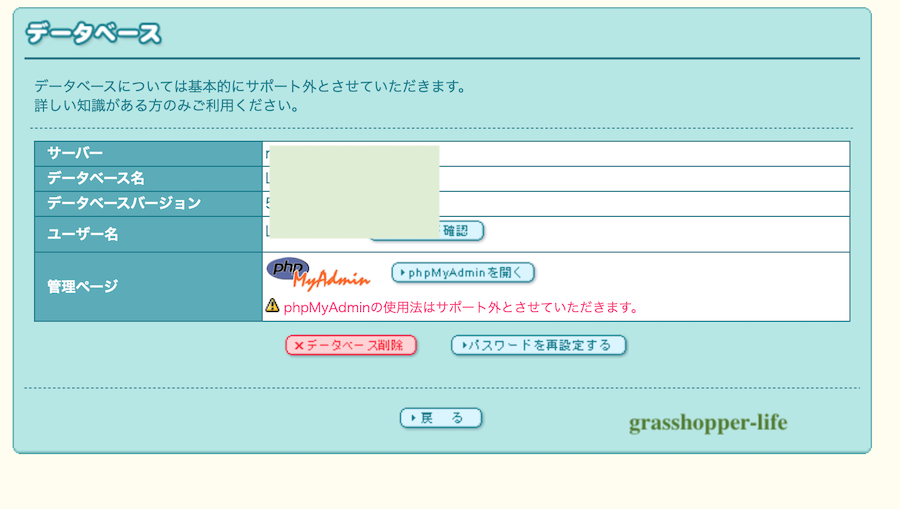
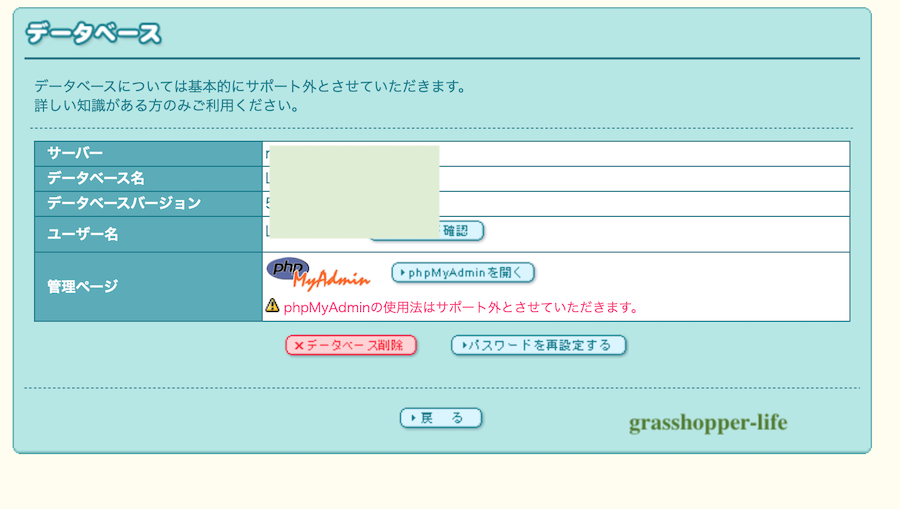
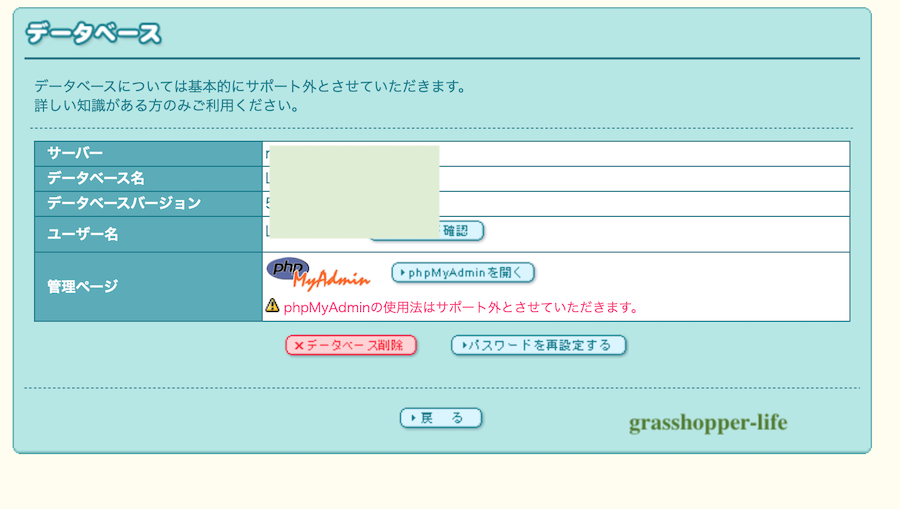
この画面の情報は、メモや画面のコピーなどで保存してください。
パスワードも開いて確認します。
phpMyAdmin を開く をクリック ⬇️
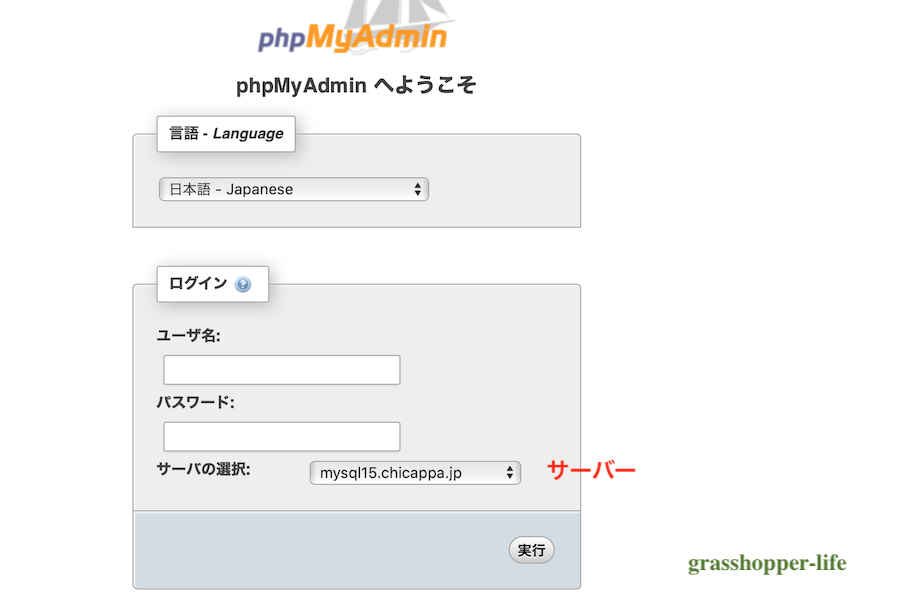
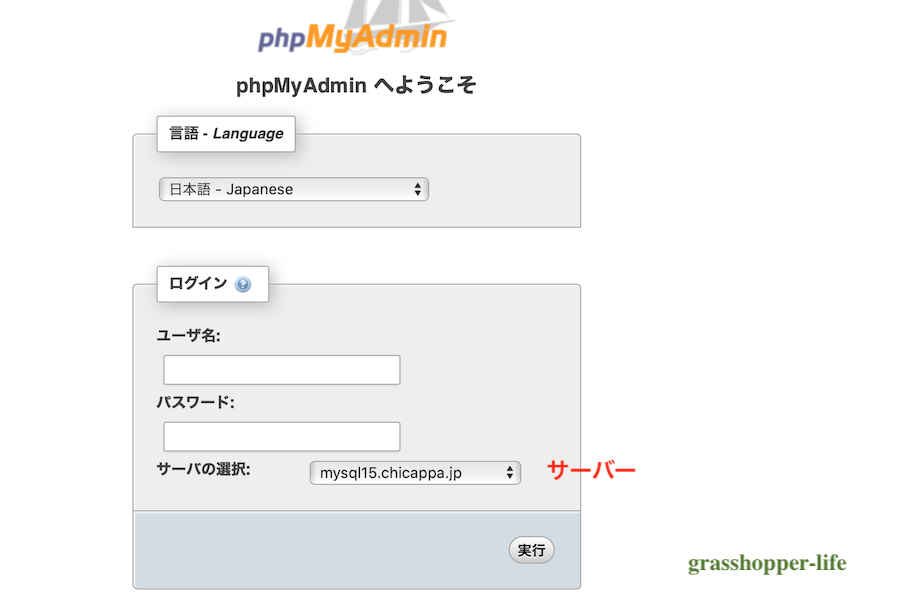
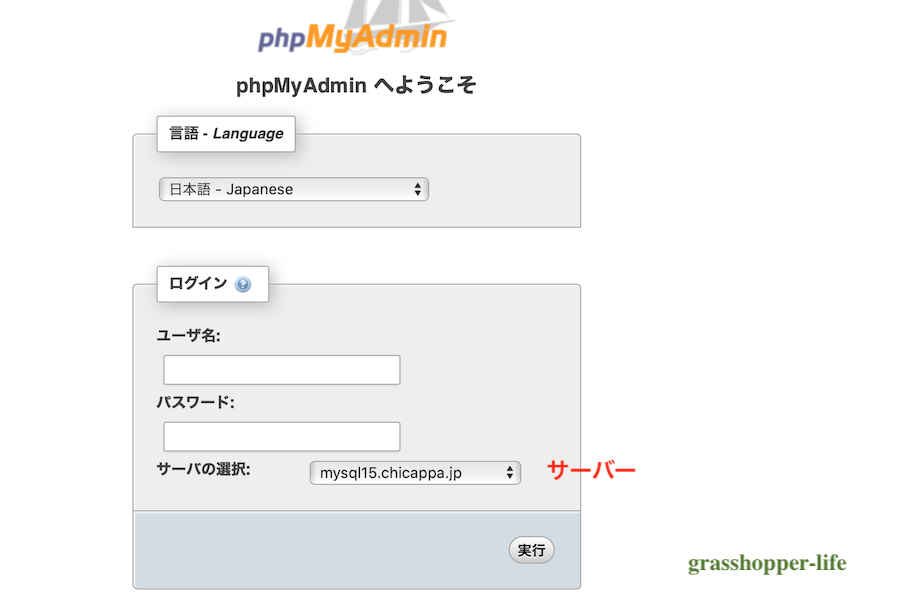
直前の画面に書いてあった情報を入力します。
ユーザー名: (データベースのユーザー名ですよ)
その横にあった パスワード:
サーバーの選択:サーバー欄にあったものと同じものを探します。
実行 をクリック ⬇️
データベースのエクスポート
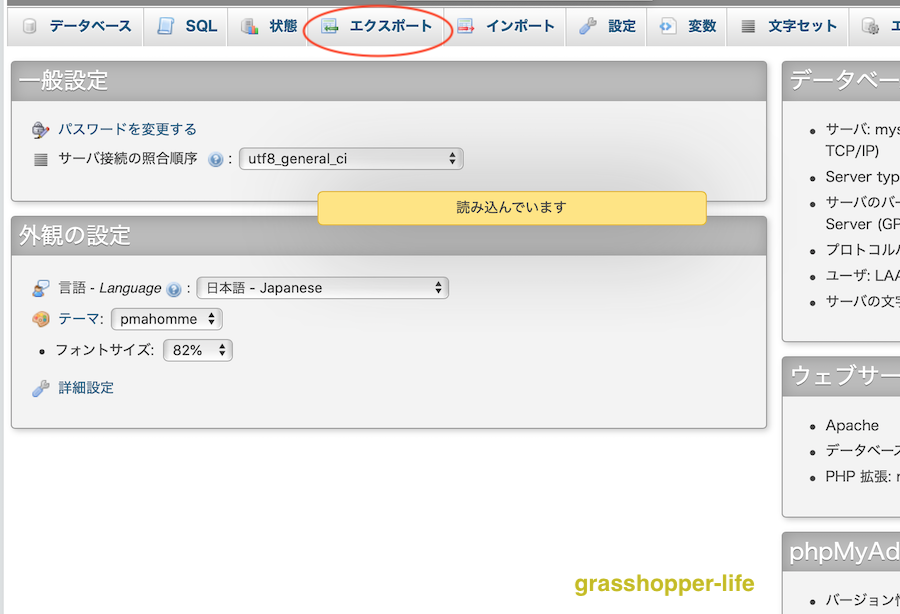
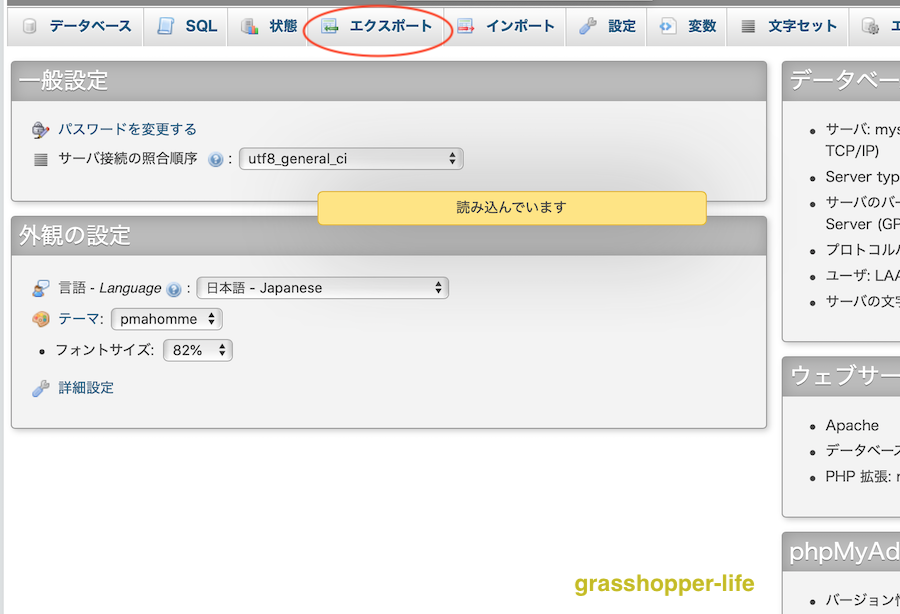
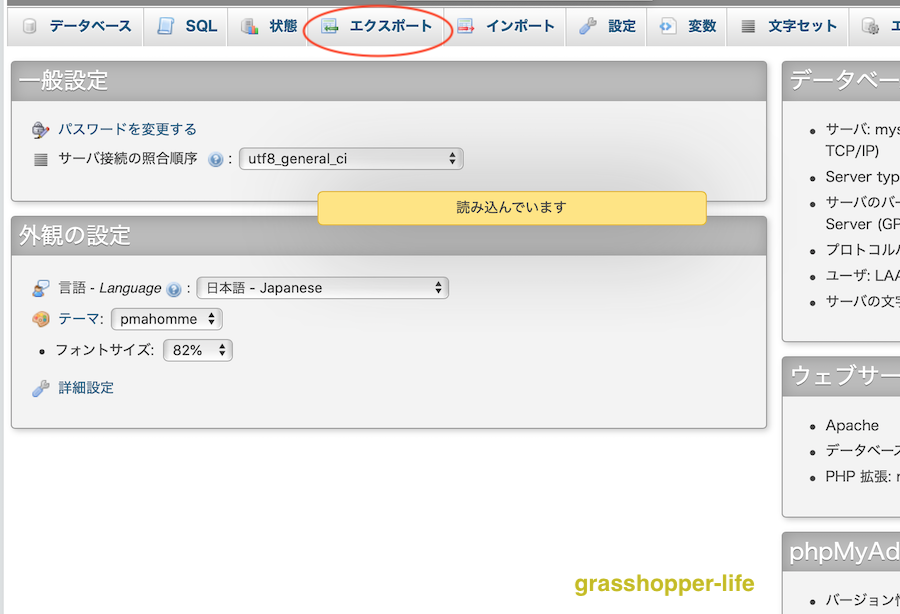
エクスポート 赤丸 をクリック
設定については、変更することなく
実行 して ファイルがダウンロードされたら
成功!です
データベースのエクスポート エラー①
いよいよデータベースのエクスポートに入ったのですが、早速エラーとなりました。
画面 ↑ のように
読み込んでいます
というメッセージが出たまま動きません。
次に進めた人は、関係ないのでここは飛ばしてください。
エラー①対策
時間がかかるものかと、しばらく待っていましたが、どうも変なので
直前の画面に戻りました
php My Admin へようこその画面です。そして再入力して エクスポートをクリックすると
スムーズに進めました。
データベース新規作成
データベース一覧 画面に戻って、
作成 をクリック ⬇️
バージョンは、5.6になっています。
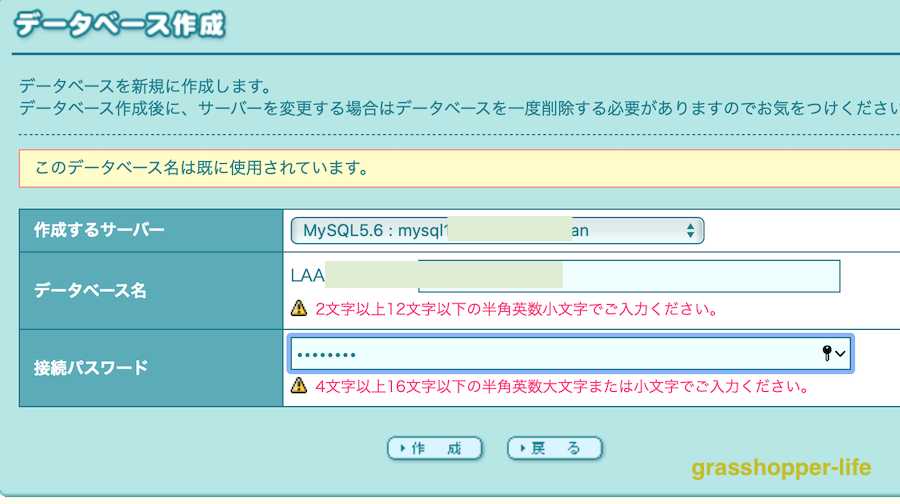
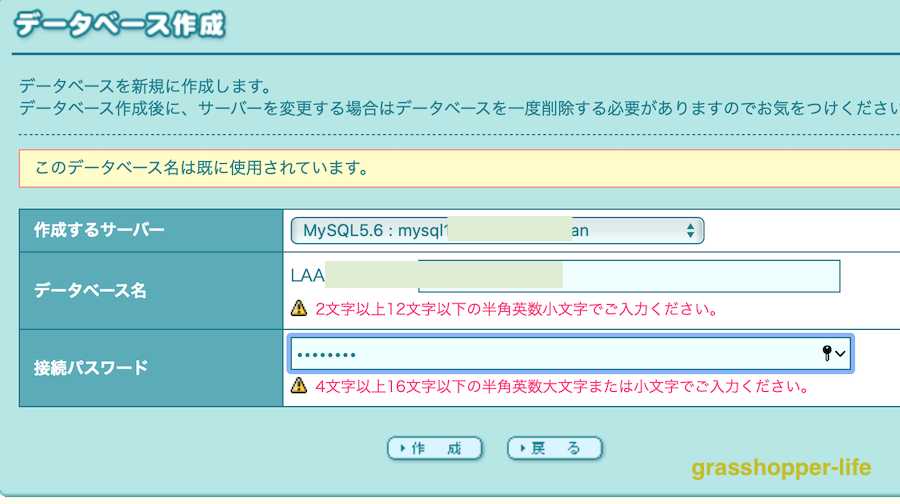
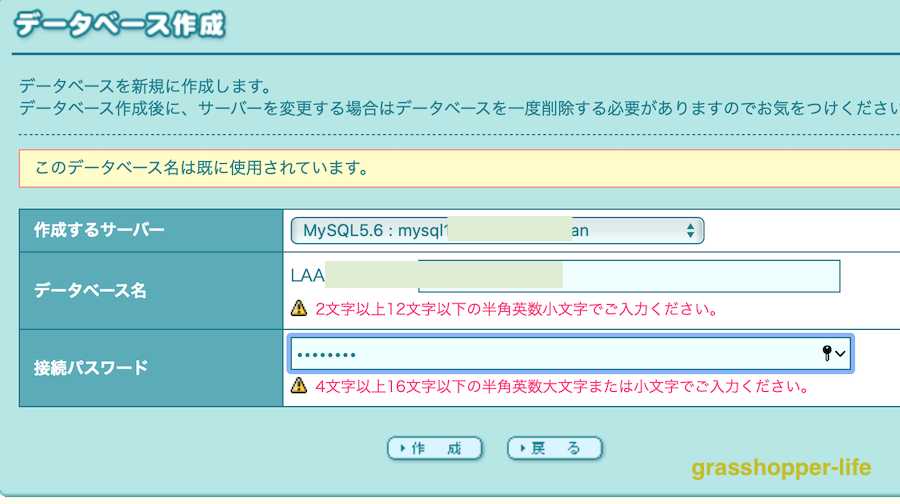
作成するサーバー: 任意のものを選択
データベース名: 自分で決めます (同じものを使おうとすると、この画面のようにメッセージが出ます)
パスワード: 前と同じにしました
この内容もメモか画面のコピーで保存してください。
作成 をクリック ⬇️
データベースのインポート
エクスポートした画面に行き
インポート をクリック
エクスポートしたときのダウンロードファイルを指定し
実行 ⬇️
インポートを終了しました のメッセージが出たら
成功!です
データベースのインポート エラー②
インポートでエラー画面が出ました。(ピンクの画面)
読んでもイマイチ、理由がわかりません。
エラーの出なかった人は、次に進みましょう。
エラー②対策
もう一度戻って、インポートしてみても結果はエラー
こういう場合、同じことでもやってみると回避できたりするものです。
でも、今回は拉致が開かないようなので、
ロリポップ のデータベース移行
というマニュアルを見てみました。
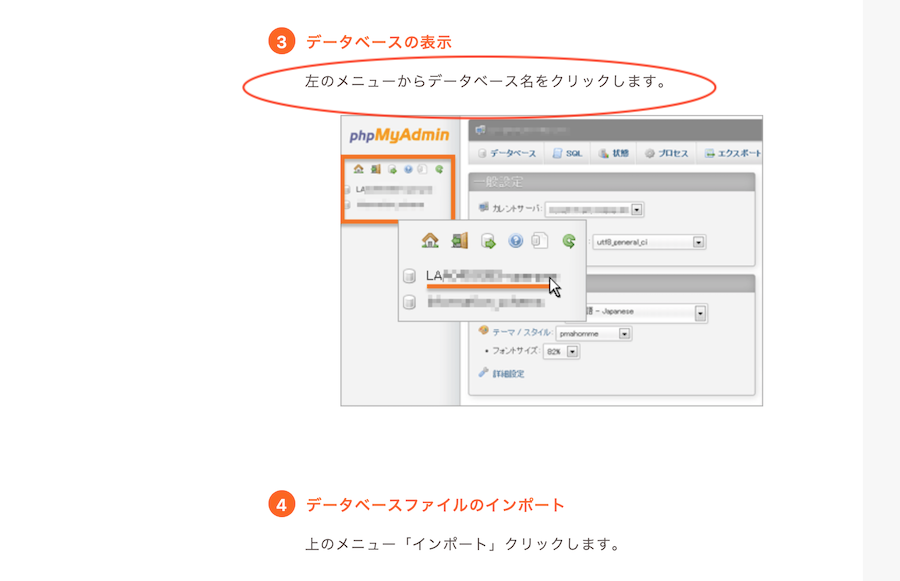
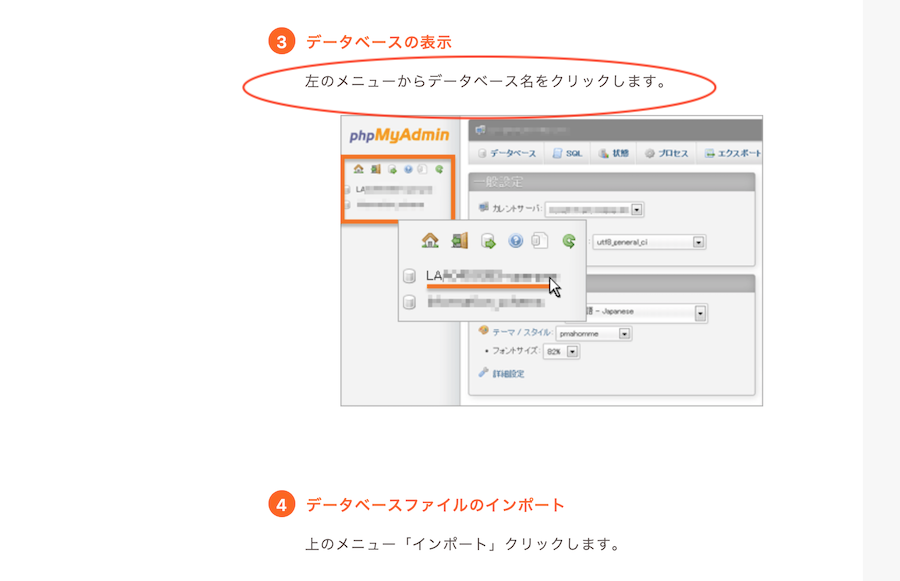
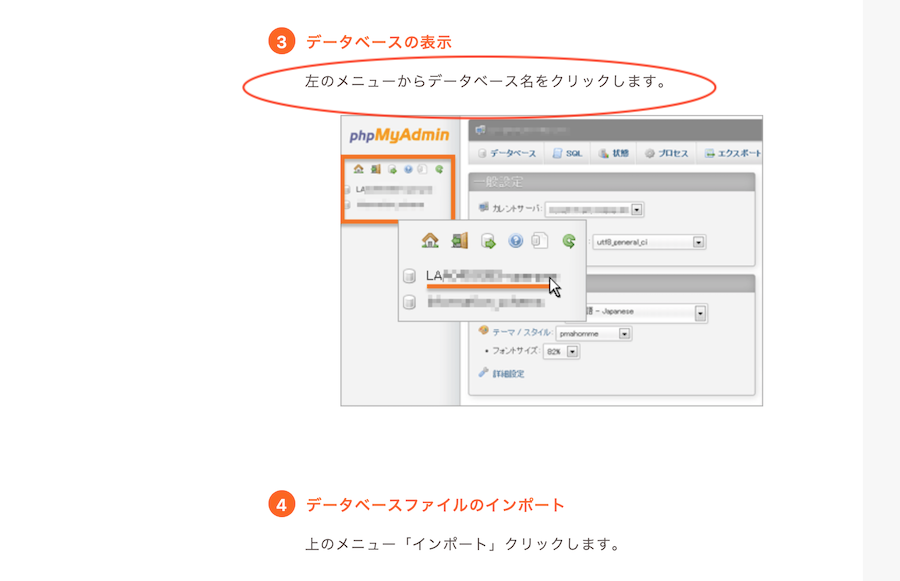
これを見ると、インポートをクリックする前に、
左のメニューからデータベース名をクリックする
となっています。実際には1つしかなかったのですが、クリックしてみました。
インポートのエラーで、データベースが特定されてないのではないかという気がしていたからです。
すると、インポート実行中にちゃんとデータベース名が表示されていて
(エラーのときには表示されませんでした)
インポートは正常終了しました
とメッセージが出ました。
成功!
wp-config.php ファイルの書き換え
もう、あと一息です。
WordPress のファイルを編集します。
ロリポップ は、ログインして直接書き換えもできますが、ここではサーバ からダウンロードして編集するという面倒なパターンを選びました。
念のためです。
お好みの方法で、ファイルを編集してください。
Mac を使っているので、エディターはテキストエディット
該当の WordPressにある wp-config.php を編集します。
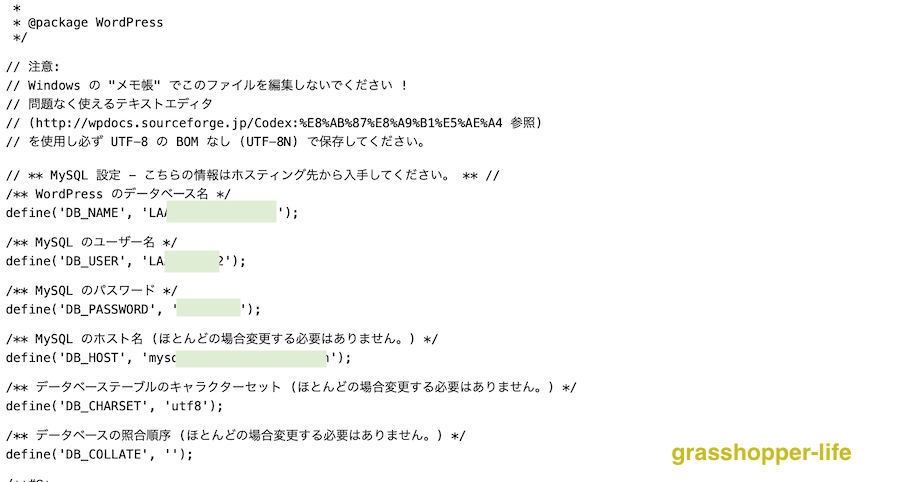
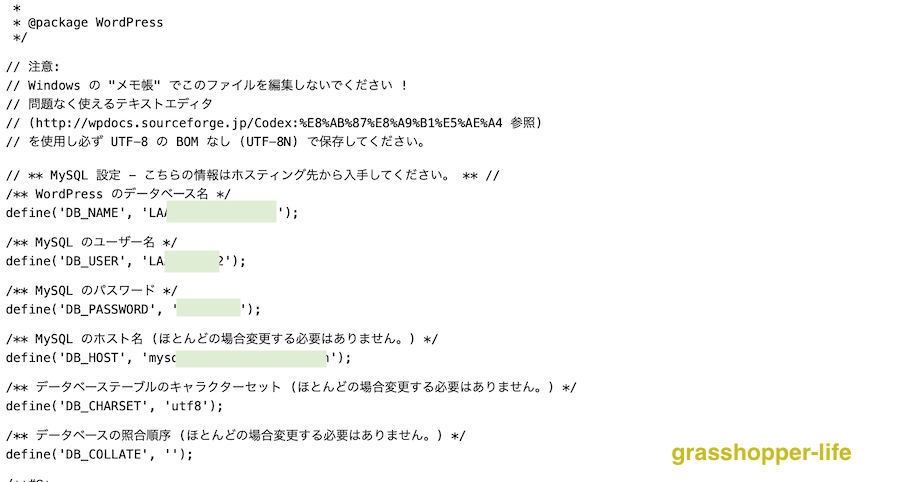
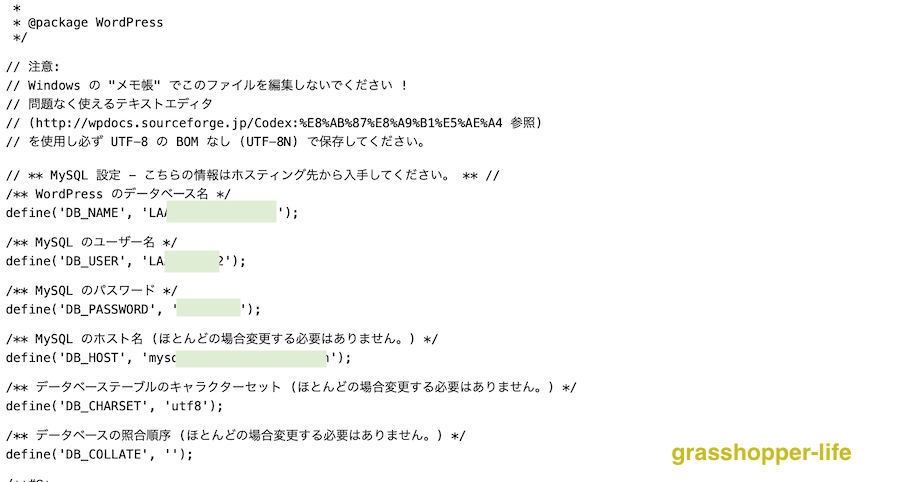
データベース名:新しいもの
ユーザー名: 変更なし
パスワード: 変更なし (古いものと同じにしている)
ホスト名: 新しいもの
すでに古いものが入っている状態なので、入力しやすいです。
編集が終わったら、サーバーの元の位置へ戻します。
これで終了
サイトが表示されれば成功で終了ですが、3回目のエラーとなりました。
ファイルの書き換え エラー③
サイトを見ると
データベースの接続確立エラー
となっていて、何も表示されていません。



 じーな
じーな
エラーが出ない人は、終了です。
エラー③対策
これは、完全にファイル編集が原因と考えられますが、さて
どれが変なのかな?
変更したのは2箇所だけです。
なかなかわかりませんでした。
このホスト名のところ、作成したサーバーのことですが、よく見ると数字の部分だけでなく、ラストのアルファベットも変わっています。
ここに気づかず、数字だけを編集していたことが判明しました。
データベースのバージョンアップ完了
サイトは、無事に表示されています。
ようやく完了しました!
3つのエラーのために、3時間ほどかかってしまいました。
午前1時から4時
疲れました〜
これで、またデータベースを変更しなければならなくなったときも、自力でやれそうです。
これを読んだら、バージョンアップも安心です。